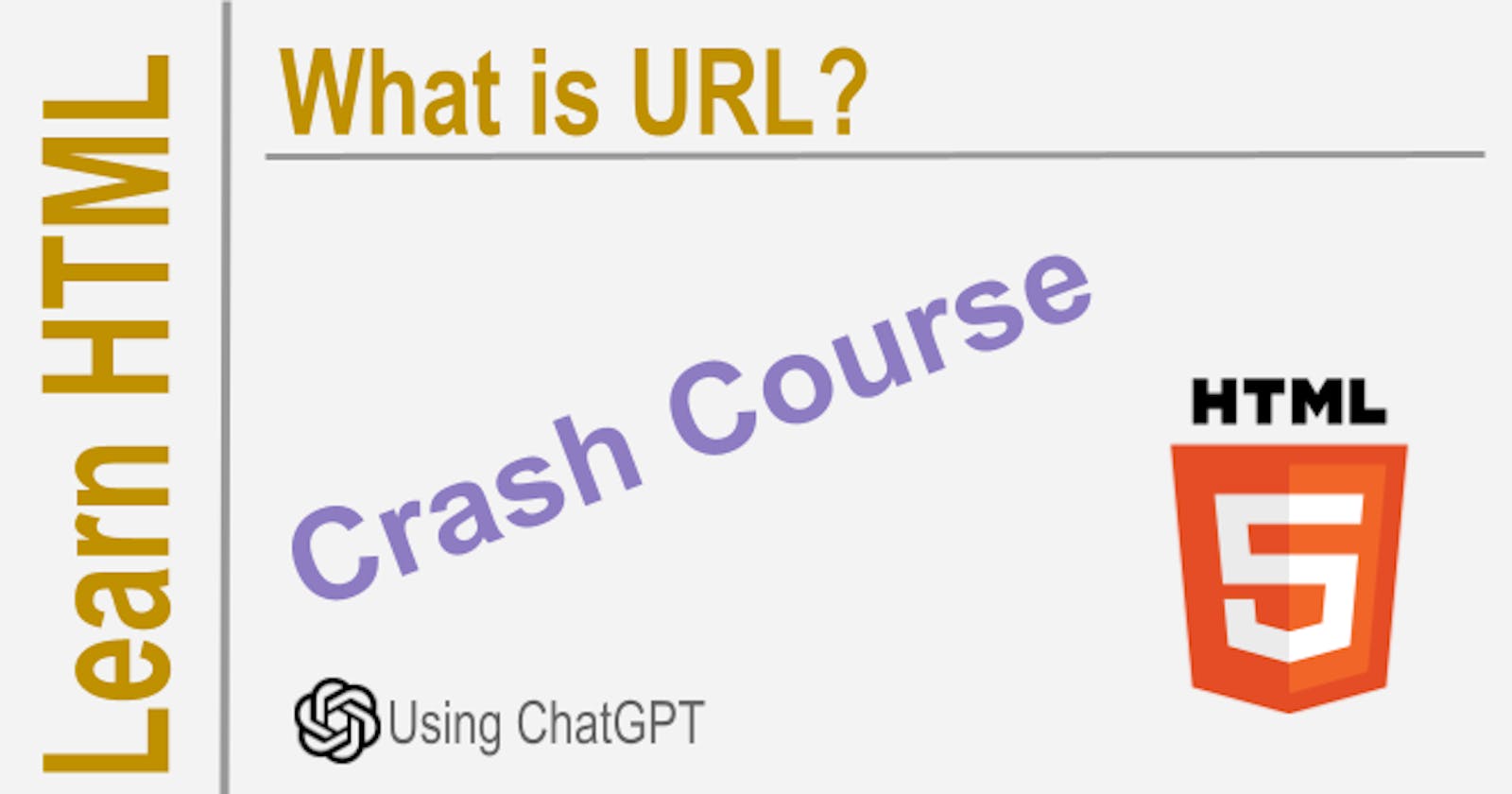URL (Uniform Resource Locator) is a type of web address that uniquely identifies the location of a resource, such as a web page, file, or document on the internet. A URL typically consists of several components, each separated by special characters, that help identify and locate the resource.
The general format of a URL is as follows:
Protocol: It represents the communication protocol used to access the resource, such as HTTP, FTP, or HTTPS.
Hostname: It identifies the domain name or IP address of the server hosting the resource.
Port: It specifies the port number on which the server is listening to client requests. This is usually optional, and the default port number is often used.
Path: It refers to the directories and subdirectories in which the resource is located on the server.
Filename: It represents the name of the file or webpage being requested.
For example, the URL for the Hashnode homepage is https://hashnode.com/. The https is the protocol, hashnode.com is the hostname, / is the path, and there is no filename specified. URLs are used to access web pages, images, videos, and other resources on the internet.
Protocol
URL (Uniform Resource Locator) protocol is the set of rules that defines how data is transmitted over the internet. The most common URL protocols are HTTP, HTTPS, FTP, and SSH. Here's an explanation of each protocol and some examples:
- HTTP (Hypertext Transfer Protocol): This is the protocol used by web browsers to access resources on the internet. HTTP is an application layer protocol that uses TCP/IP to transfer data. Most websites on the internet use HTTP as their primary protocol.
Example: http://www.google.com/
- HTTPS (HTTP Secure): HTTPS is similar to HTTP, but it uses SSL/TLS encryption to secure the communication between the web browser and the web server. HTTPS is used for secure transactions, such as online banking, e-commerce, and sensitive data transfers.
Example: https://www.amazon.com/
- FTP (File Transfer Protocol): FTP is a protocol that is used to transfer files from one computer to another over the internet. It is often used to transfer large files, such as multimedia files or software updates.
Example: ftp://ftp.gnu.org/gnu/
- SSH (Secure Shell): SSH is a protocol that allows secure remote access to a computer or server over the internet. It is often used by system administrators to manage servers remotely.
Example: ssh://example.com/
In summary, URL protocols define how data is transmitted over the internet and are essential for accessing web resources. HTTP and HTTPS are the most commonly used protocols for accessing websites, while FTP is used for file transfers, and SSH is used for remote access to servers.
Using parameters
Parameters can be added to a URL to pass data from the client (browser) to the server. The parameters are typically added to the end of the URL after a question mark ? and are separated by an ampersand & if there are multiple parameters. Each parameter consists of a name and a value, which are separated by an equals sign =.
Example:
https://example.com/page?id=123&color=blue
In the above example URL, there are two different parameters:
The
idparameter has a value of123The
colorparameter has a value ofblue
To use these parameters on the server-side, you can access them in the query string of the HTTP request. In most web programming languages, this is typically done using a built-in method or library.
So, by using parameters in a URL, you can pass data from the client to the server and use it to customize the behavior of your web application. You need server-side code to parse the URL and use these parameters to create the proper response.
Anchor & Bookmark
An anchor is a piece of HTML code that creates a link to another web page or a specific section of the same page, while a bookmark is a link or marker that allows you to return to a specific place on a web page.
Here are the steps required to create anchors and bookmarks into a web page:
Create the anchor element: To create an anchor element (link), you need to use the
<a>tag with thehrefattribute that specifies the URL of the page you want to link to. For example,<a href="https://www.example.com">Example</a>creates a link to the website https://www.example.com.Create the bookmark element: To create a bookmark element, you need to define an HTML element with the
idattribute that identifies the bookmark in the page. For example,<h2 id="bookmark">creates a bookmark with the ID "bookmark."Link to the bookmark: To link to the bookmark, you need to create a link with the
hrefattribute set to#followed by theidof the bookmark. For example,<a href="#bookmark">Go to bookmark</a>creates a link that takes the user to the bookmark on the same page.Insert a bookmark into the page: To insert a bookmark into the page, you need to add the bookmark element where you would like to create the bookmark. For example,
<h2 id="bookmark">section heading</h2>creates a bookmark at the start of the heading "section heading."Test the link and bookmark: Once you've added both the anchor and bookmark elements, test the link by clicking on it to ensure that it takes you to the correct section of the page or external web page.
That's it! By using the id attribute instead of the deprecated name attribute, you can create bookmarks that are compliant with the latest HTML standards.
Attributes
An anchor (<a>) is an HTML tag used to create hyperlinks to other web pages, files, locations within the same page, and email addresses. Here's a list of the most common attributes you can use on an anchor tag:
href: It's a required attribute that defines the destination URL or the location within the page where the user will be redirected. The value can be a URL, a file path, a location on the same page, or an email address.target: By default, when a user clicks on an anchor link, the web page is opened in the same browser window or tab. Thetargetattribute allows you to change the behavior of the link. You can set values such as_blankto open the destination page in a new window or tab or_selfto open it on the same page.download: It's an optional attribute that specifies if the linked file should be downloaded when the user clicks on the link. The value is the desired filename.rel: It is an optional attribute that defines the relationship between the current page and the linked page. It's usually used to specify attributes that affect the user's browsing experience, such as whether the link opens in a new window or whether it's a nofollow link.type: It's an optional attribute that defines the MIME type of the linked file. For example, if the linked file is a PDF, you can specify thetypeattribute asapplication/pdf.title: It's an optional attribute that adds a tooltip to the link when the user hovers over it. The value of the title attribute is the text that's displayed in the tooltip.
Here's an example of how you can use the a tag along with some of its attributes to create a hyperlink:
<a href="https://www.example.com" target="_blank" rel="noopener" download="example.pdf" type="application/pdf" title="Visit example.com">Example link</a>
In this example, we're linking to https://www.example.com, opening the link in a new tab using the _blank target attribute, specifying that the link doesn't cause any security breaches with the noopener rel attribute, downloading the PDF file and specifying its name using the download attribute, setting the MIME file type of the linked file to application/pdf using the type attribute, and adding a tooltip using the title attribute to display the text "Visit example.com" when the user hovers over the link.
Secure Link
The rel attribute is an optional attribute that is used to specify the relationship between the current page and the page that the hyperlink is pointing to. When it comes to security concerns, it's essential to use the rel attribute properly to create secure links. Here's an explanation of some of the values that can be used with the rel attribute to create secure links:
nofollow: This value tells search engines not to follow the link, which helps prevent spammers from using your site to improve their search engine rankings.noopener: This value tells the browser not to allow the new page to access the window.opener property of the parent page, which helps prevent cross-site scripting (XSS) attacks.noreferrer: This value tells the browser not to send the Referer header when the user clicks on the link, which helps prevent web tracking and browser fingerprinting attacks.noopener noreferrer: This value combines the two above values, preventing the new page from accessing the window.opener property and not sending the Referer header.
Here's an example of how you can use the a tag along with the rel attribute to create a secure link:
<a href="https://www.example.com" rel="noopener noreferrer">Example link</a>
In this example, we're setting the URL to https://www.example.com, and adding the noopener noreferrer values to the rel attribute to prevent any security breaches. It's important to note that each value is separated by a space, and the order doesn't matter. By using these values with the rel attribute, you can help protect your users' privacy and prevent malicious attacks on your site.
Creating links
Creating links is an important part of website development as they allow users to navigate between different pages and sections of a website. Here are some best practices for creating links in a website:
Use descriptive and meaningful link text - the text inside the link should clearly describe what users can expect to find on the linked page.
Ensure that links are easily distinguishable from regular text - use color, underline, and hover styles to make them stand out.
Use absolute URLs instead of relative URLs - absolute URLs include the entire website address, while relative URLs only contain the part of the address after the domain name. Absolute URLs are more stable as they don't rely on the page being loaded from a specific URL.
Use internal links - linking to other pages within the same website helps users navigate and encourages them to spend more time on the site.
Make sure links are accessible - ensure that links are easy to access using keyboard navigation, and that they are clearly visible for users with visual impairments.
By following these best practices, you can create effective and user-friendly links on your website that improve the overall user experience and make it easier for users to find the content they are looking for.
Disclaim: This article was created with ChatGPT